
Baird Trust Client Information Portal & Help Center
The Client Information Portal provides online access to your Baird Trust Company account.
To request access, contact your Trust Officer or Portfolio Manager.
Features:
- Single-click to view an individual account or an aggregate of multiple accounts.
- A holistic presentation of your total portfolio.
- Enhanced analytical tools to help value and analyze your portfolio.
- Single-click to view a year-to-date summary of account activity with the option to drill down to view the underlying list of transactions.
- Convenient online access to statements.
- Data extraction through a direct feed to Quicken or the use of a sophisticated customizable extract feature.
Questions?
Account specific questions should be directed to your Trust Officer or Portfolio Manager.
For help with passwords or computer technology, contact our technology support group at 877-226-1244
Technology Support is available to assist weekdays 7:30 a.m. – 5:00 p.m.
Client Information Portal may not be compatible using Internet Explorer on tablets or other mobile devices. See system and browser requirements below for full details.
Client Portal Help Center
Log into the Client Information Portal
- Receive Access ID and initial Password via separate emails from our provider, FIS.
- Click the “LOGIN TO YOUR ACCOUNT” button at the top of this page.
- Follow the enrollment process by answering the questions presented to establish your secured access and create your new password.
- Your password must be 8 to 24 characters long. It must contain a mix of at least 3 of the following:
- Numbers
- Uppercase letters
- Lowercase letters
- Special characters
- For more details on this process, click the "Getting Started" tab in this Help Center section.
System Recommendations
- Pentium Dual-Core/Athlon X2 minimum, Core 2 Duo/Athlon II X2or higher recommended
- 1024 x 768 or greater resolution
- RAM 1G required minimum, 2G recommended
- Additional software Microsoft® Excel® 2003, 2007 or 2010 Adobe® Acrobat® Reader 11.0 or newer
Supported Browsers & Supported Operating Systems
-
- Edge - Windows 10
- Internet Explorer*-Windows 7, Windows 8, Windows 8.1, Windows 10
- Firefox -Windows 7, Windows 8, Windows 8.1, Windows 10
- Chrome -Windows 7, Windows 8, Windows 8.1, Windows 10
- Safari –Mac OS X 10.13 “Catalina” iOS iPad 2, 3 and 4
Follow this set of instructions to log into the Client Portal for the first time:
1.
You should have received an email with a temporary password to set up your account.
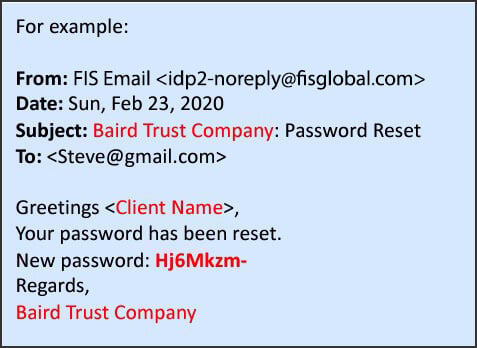
2.
Click the yellow "Login to Your Account" button in the top banner of this page. This will take you to the Client Information Portal site. It may be helpful to bookmark this in your browser for future use.
3.
Enter your Access ID and click the “Proceed” button.
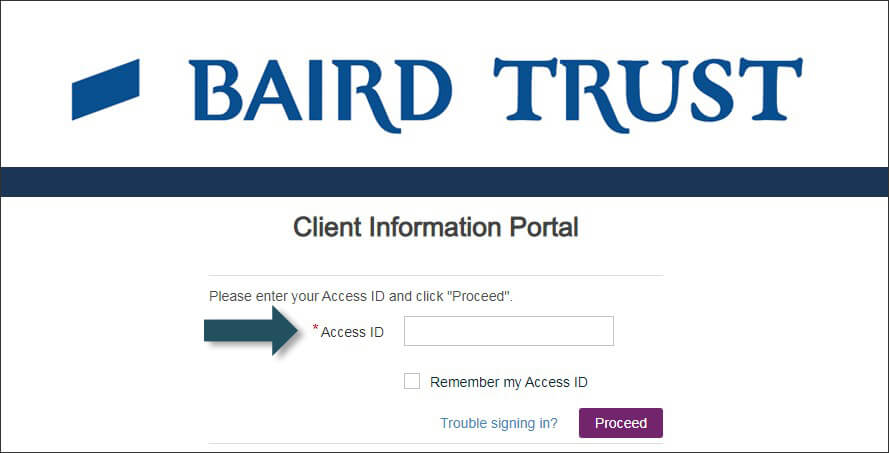
4.
If your Access ID is valid*, the "Password" field will appear for you to enter a temporary password:
*If the user enters an invalid Access ID, IdP will also prompt them for a PIN. But since the user has not yet registered their OTP Device, there is nowhere for a PIN to be sent. The user should select cancel, verify their Access ID and try logging in again.
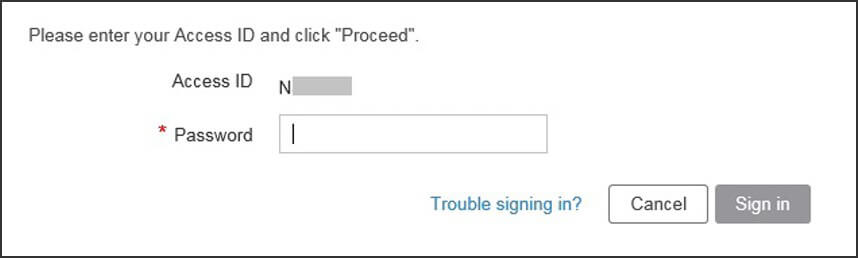
5.
You will be prompted to change your password. Baird Trust Company requires that your new password must be different from the last 16 previously created passwords.
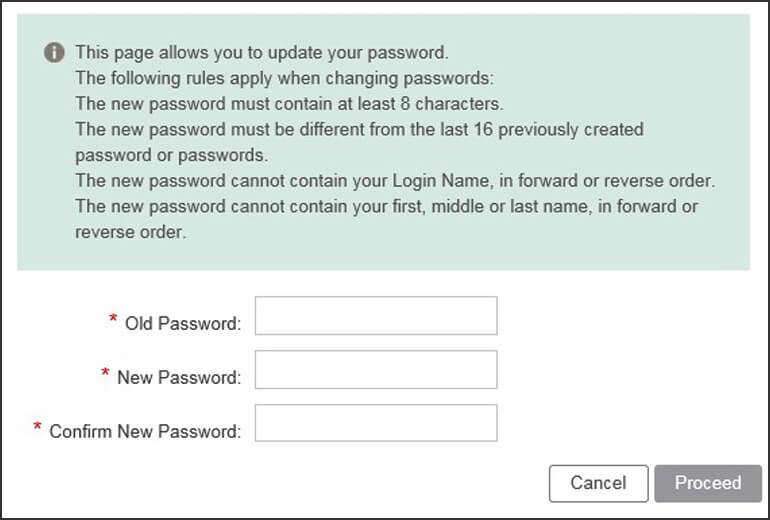
6.
You will need to select a One Time Password (OTP) method. If you select “Send a PIN to my phone,” you will be prompted to select “Add a New Device”
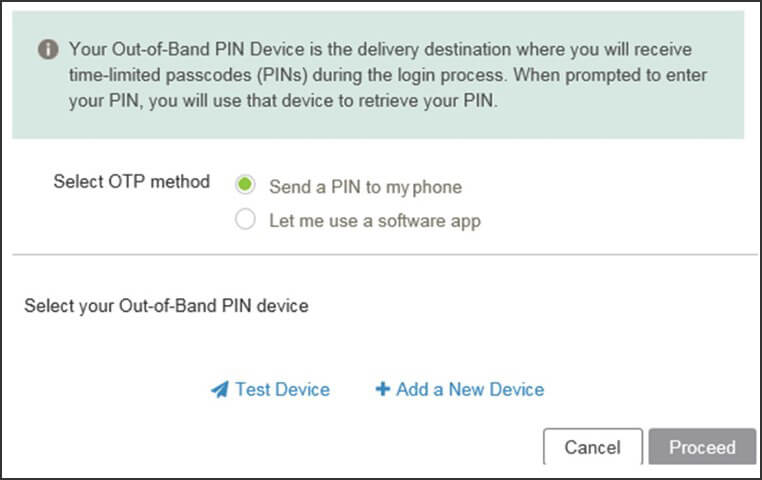
7.
A new window will appear where you can name the device and enter in your phone number. U.S. phone numbers do not require the Country Code, but the number can start with ‘+1’ as shown.
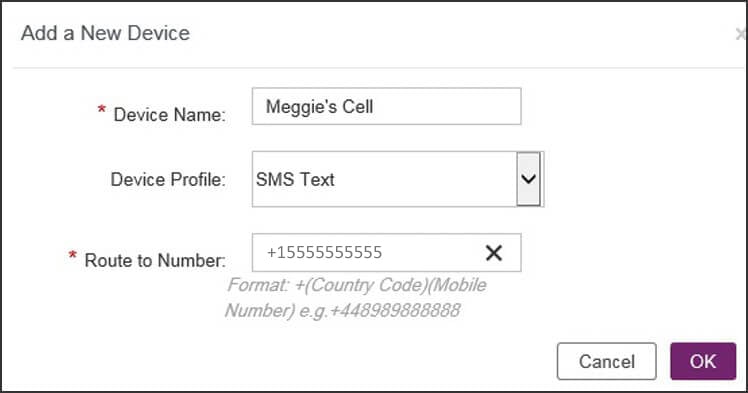
8.
Once your information is entered, select OK. You will be redirected back to the OTP Selection screen where you can select “Test Device” to request a test text message to be sent to your device.
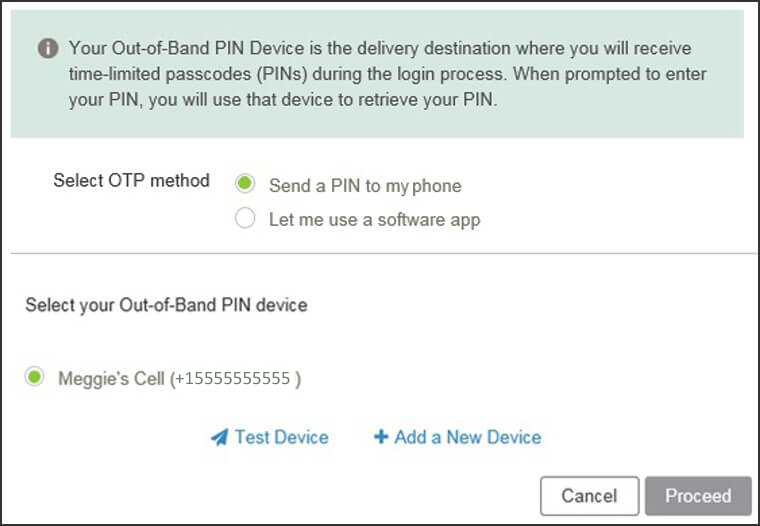
9.
If you select “Let me use a software app,” you will be prompted to choose a “Download mobile app” selection. You will be given options to receive links or use an existing Authenticator App that you have. The link emailed to you is: https://login2.fisglobal.com/idp/static-ui/authAppLinks.html
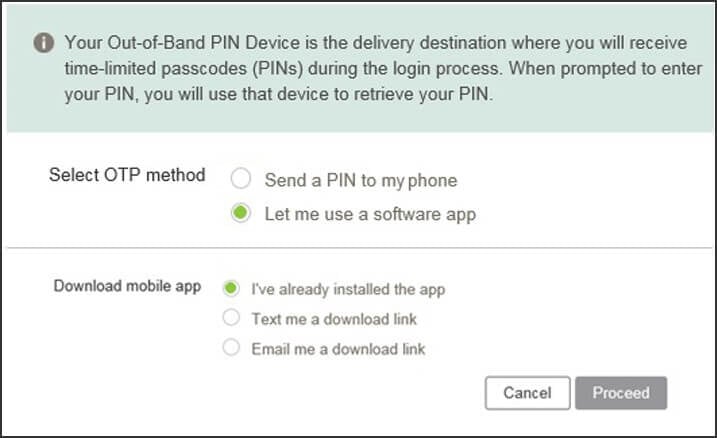
10.
The Client Information Portal will provide a QR Code which you can load into your Authenticator App to allow for OTPs to be transmitted as needed:
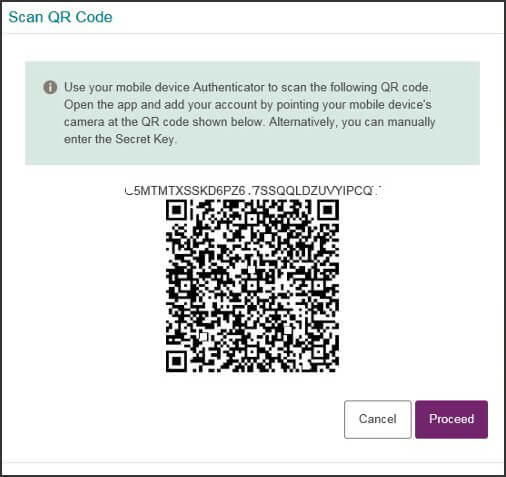
11.
After the OTP Device has been established, you will be asked if you want to register the device that you are logging into Client Information Portal with (i.e. personal computer, work computer, etc.). Or you can choose to not register the device if it is public. Select ‘Proceed’ and you will be logged in.
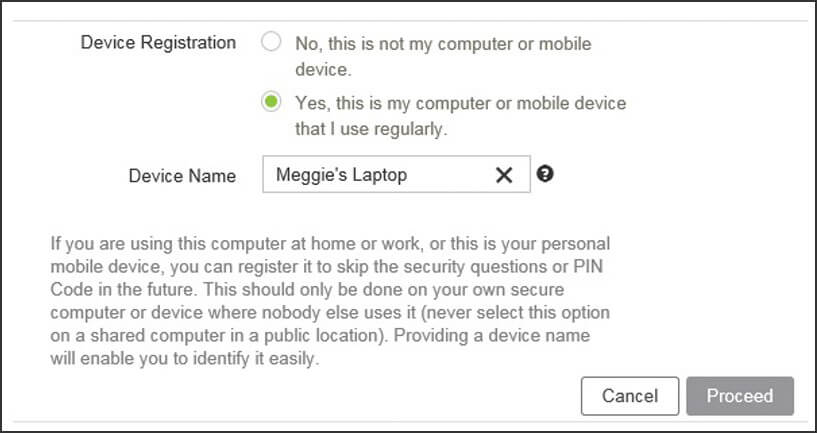
-
Page Feature - Banner
Obtain a market quote direct from the exchanges with a single-click of the Quote button. Track the stock price on up to 20 individual stocks or indices.
Preferences: Your preferred viewing method, individual account versus a group of accounts; and various other options including the ability to change your password.
Online Help: Page-level help, including descriptions of the fields of information on the page in view (Be sure to select the Product Info link within Help for more information on system settings and navigation tips).

-
Page Feature - Navigation Menu
Portfolio
View position allocations and gains/losses, equity and fixed income analytics, and personal rates of returnActivity
View a snapshot of year-to-date transaction activity with links to the individual transactionsDocuments
Access electronic statementsTools
Calculate cash flows, use calculators to plan for life events and download information for use in third party software like QuickenGroup Accounts
Assemble authorized accounts into groups for easy review and management of investments
-
Download and Print Controls
Downloading
Selecting Download on a page will automatically launch a pop-up window confirming the desire to download the page information to a Microsoft® Excel® spreadsheet. Doing so allows you to use the information as desired. You may print or save the spreadsheet for your own use.Printing
Selecting Print will either launch a PDF type report or a browser print. PDF type reports can be printed or saved for your own use.
-
Filter Area
The Filter Area on the page allows you to view the information the way you want to see it.
Show/Hide Filter Options
To create a custom view, select the icon next to the title Additional Filters. Populate the fields desired. Select the Go button to update the page. The site saves your request.Viewing a Group of Accounts
The Filter area provides single-click access to view an aggregate of accounts. This means that when viewing by group, the page will sum all of the information for the accounts in the group. For example, on the Portfolio Positions page, if View By Group is selected, the site will display only one position of a stock with the listed information as the sum of all the accounts holding it. It will not list the holding multiple times per the number of accounts held in.
-
Information Area
Many pages display the information totals at the top of the page eliminating the need to scroll down the page.
Messages
Some pages include informational messages concerning the content on the page or instructions for viewing the page. These messages are located beneath the filter area.Show/Hide Summary Sections
Summary sections offer the opportunity to show or hide the graphic or chart. Your selection to show or hide will be stored on your PC so when you return to the page in the future, it is displayed as you last left it.Some pages include Next Step options for obtaining additional information concerning a selected position or transaction activity. Selecting a Next Step option presents the information in a pop-up window so that you do not lose your place on the page. Examples of Next Steps include tax lot detail, transaction activity, and detailed security information.

-
Portfolio Positions
The “Positions” page provides additional choices for displaying the holdings of the account or group of accounts in a meaningful and analytical manner.
Optional Views
- Sub Menu Options
- Show / Hide graphical summary section
- Totals
- Detailed list of assets
Sub Menu Options
- Allocation – Asset diversification as compared to the total market value
- Income – The estimated income expected on the position and the yield to market
- Gain/Loss – Summarized gains/losses incurred and the unrealized impact per position

-
Activity Summary
The “Activity” page displays a year-to-date view of all transaction activity in an account or aggregated for a group of accounts.
Activity
Click a category link to view the detailed list of transactions.
- The transactions are grouped into major categories for ease in identifying cash flows.
- The page also offers a one-click view to the underlying transactions by selecting the desired transaction category. A pop-up window will display the list of transactions comprising the category total.

-
Documents
This feature provides quick access to your electronic statements. It displays the list of available statements for viewing and a link to launch the statement in a PDF.
Documents
Click the desired statement link to launch the PDF.Adobe® Acrobat® Reader is required to view the statement in a PDF format. This software can be downloaded at www.adobe.com. You can then save, print, e-mail, or close the PDF.

-
Tools / Download Portfolio
Three separate “Download” options (Portfolio, Tax Lots & Activity) allow quick access to research an individual account or group of accounts. You can also save the format for future use.
Tools
- Select the desired output format
- Select the desired fields of information

-
Group Accounts
The “Group Accounts” feature gives you the opportunity to create your own grouping of accounts for information gathering and investment management.
Group Accounts
- Select the checkbox next to the desired accounts and click the Add link.
- Selecting an account with a Show/Hide icon will bring all the accounts in the relationship into the group.
- You determine the group name and select the underlying accounts. Once a group is created you can use the list throughout the site, eliminating the need to memorize account numbers or account titles.

-
Changing Your Password
Once logged into your account, choose Access Management to change your Password.
Access Management
- Choose the Access Management link.
- Check the Change Password.
- Enter the current Password. Next enter the new Password. Click Submit.

-
Account Specific Questions
For acount specific questions, please contact your Trust Officer or Portfolio Manager. Click on the Contact Us link
 located in the Banner area of the Client Information Portal to access individual contact information.
located in the Banner area of the Client Information Portal to access individual contact information. -
Account Access, Passwords or Computer Technology
Should you need any further guidance, our technology support team is available weekdays from 7:30 a.m. to 5:00 p.m. EST. Contact them at 877-226-1244.
Please be sure to mention that you are trying to access the “Baird Trust Client Information Portal”. For verification purposes, the technology support team will need the User ID and Account Number. It is also important to note that the person to whom the User ID was issued is the individual who must make the phone call.